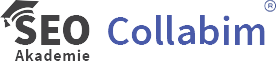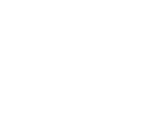Krátký popisek (shortDescription) se zobrazuje v detailu produktu nebo ve výpisu kategorie (má-li to takto e-shop nastavené).
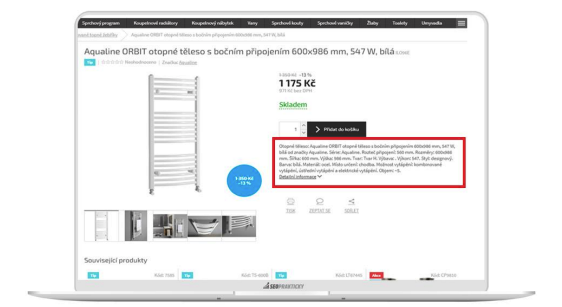
Máte-li na e-shopu pár desítek položek, je možné si s krátkými popisky vyhrát, udělat každý unikátní a zajímavý.
My si ukážeme řešení pro situaci, kdy máte na e-shopu tisíce produktů a vytvoření popisků v krátkém časovém úseku je prakticky nemožné.
Toto řešení je také ideální, pokud si „nalijete“ feed dodavatele a chcete vyřešit krátké popisky, které často dodavatelské soubory neobsahují.
K vytvoření krátkých popisků a metapopisků využijeme předchozí tabulku s již vytvořenými parametry.
Vzorový excel se zpracovanými vzorečky si můžete stáhnout zde:
https://bit.ly/upravy-description-seo-pro-shoptet
Krátký popisek produktu (shortDescription) i popisek pro vyhledávače (metaDescription) může dobře plnit svoji funkci, když uživateli představí souhrn základních vlastností, které reprezentují jednotlivé parametry.
Tuto strategii můžete vidět i u velkých a úspěšných e-shopů.
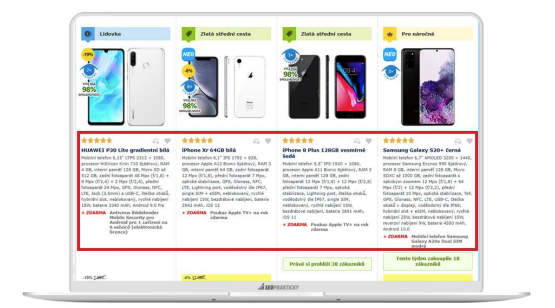
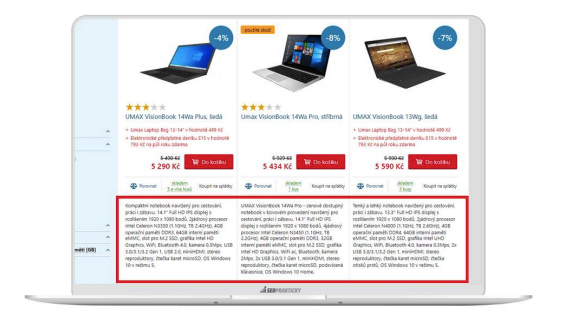
Tato strategie se nedá uplatnit plošně na všechny typy zboží.
Parfémy ani jiné vizuální zboží tímto způsobem nepopíšete, nebo popíšete, ale nemusí to působit příliš dobře a tak logicky jako u technického zboží.
Zvažte tedy, můžete-li využít toho, že máte u produktů parametry, a bude-li tento krátký popis pro vaše návštěvníky smysluplný.
Sestavení krátkého popisku (shortDescription) produktu z parametrů
Cílem automatického textu v shortDescription je vytvoření smysluplného textu z parametrů.
V našem případě bude mít cílový popisek tuto strukturu:
Kategorie produktu + Název produktu + Značka + Série + Typ baterie + Rozteč připojení…
Jednotlivé parametry mezi sebou pospojujeme dalšími slovy, aby byl text srozumitelný. Všechny parametry budou odděleny tečkou jako klasická věta.
Výsledný popisek by pak mohl vypadat nějak takto.
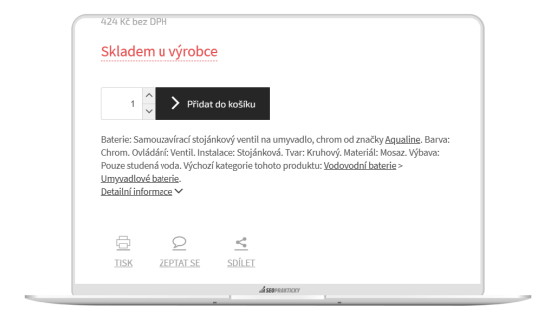
Ve vyexportovaných produktech s parametry si vytvořím vždy 2 sloupce pro upravovanou položku a z důvodu dobré orientace si je barevně odliším (mají-li produkty desítky parametrů, barevné odlišení upravovaných sloupečků může pomoci).
Sloupec, který je pomocný a před importem ho budu mazat, si označím červenou barvou. Sloupec, který právě upravuji a vkládám do něj vzorce, si označím žlutou barvou.
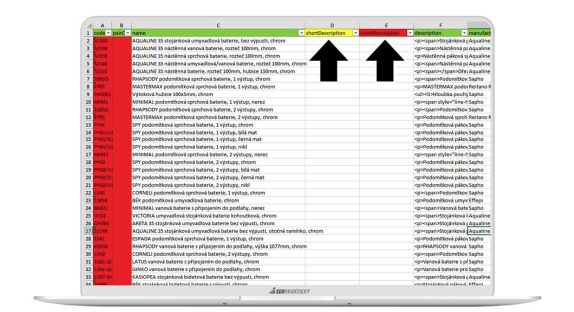
Do červeného (pomocného) sloupce E si vložím vzoreček, ve kterém si poskládám pořadí jednotlivých textů a k nim přiřazených parametrů v pořadí, které dává smysl a respektuje nejsilnější vlastnosti produktu.
Využijeme k tomu vzoreček pro sloučení textu ze dvou a více buněk.
To se dělá pomocí symbolu ampersand (&) a uvozovek. Základní sloučení dvou buněk pak vypadá takto (v cílové buňce sloučíme buňku A2 s obsahem buňky B2):
= A2& "" &B2.
Tento základní vzorec používám v kombinaci s funkcí PROČISTIT. Ta odstraní nadbytečné mezery v textu tak, aby byla slova oddělena pouze jednou mezerou.
Funkce PROČISTIT se používá u textů importovaných z jiných aplikací, které mohou obsahovat velký počet nadbytečných mezer, stejně tak nám řeší případné problémy při slučování většího počtu buněk.
Celý vzoreček prokládám textem takovým způsobem, aby byl jednotlivý parametr vždy vysvětlen.
Začátek krátkého popisku chci začínat názvem produktu a následně v popisku zmínit, od jaké je značky. Vzorec v buňce ve sloupci shortDescription proto začnu takto:
=PROČISTIT(W2&": "&C2&" od značky "&G2&"....
Což nám v buňce vytvoří následující text…
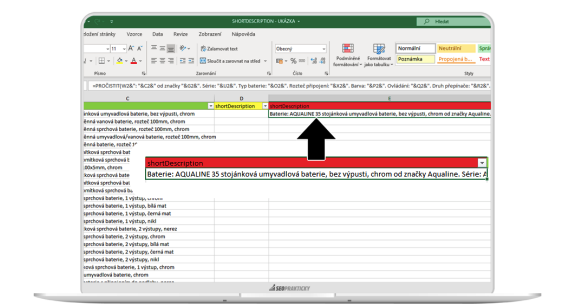
Celý vzoreček, ve kterém jsou zahrnuty všechny parametry pak vypadá takto.
=PROČISTIT(W2&": "&C2&" od značky "&G2&". Série: "&U2&". Typ baterie: "&O2&". Rozteč připojení: "&X2&". Barva: "&P2&". Ovládání: "&Q2&". Druh přepínače: "&R2&". Instalace: "&S2&". Tvar: "&Y2&". Materiál: "&T2&". Výbava: "&Z2&". Doplňkové rozměry: "&AB2&". Výchozí kategorie tohoto produktu: "&I2&""&AF2)
Vzoreček si rozkopírujeme do celého sloupce E.
Nyní si označíme celý sloupec E, zkopírujeme ho (CTRL+C) a vložíme do žlutého sloupce D jako hodnoty, viz obrázek (klikneme na sloupec D a z možností vybereme Možnosti vložení: Hodnoty (H)).
Tím zajistíme to, že ve sloupci, který budeme importovat do Shoptetu, nebudou žádné vzorečky, ale prostý text.
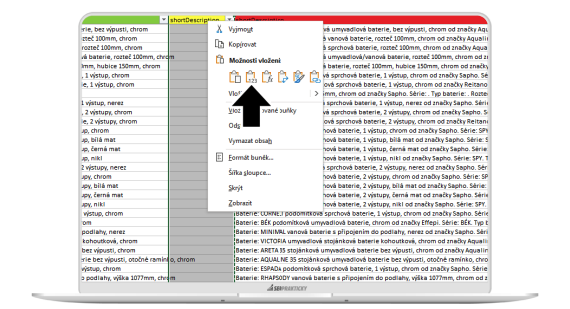
Pokud uděláte kontrolu prostého textu ve žlutém sloupci D, zjistíte, že texty v určitých případech nedávají smysl, protože některé produkty neobsahují všechny parametry.
V buňce tento text vypadá jako na obrázku níže.
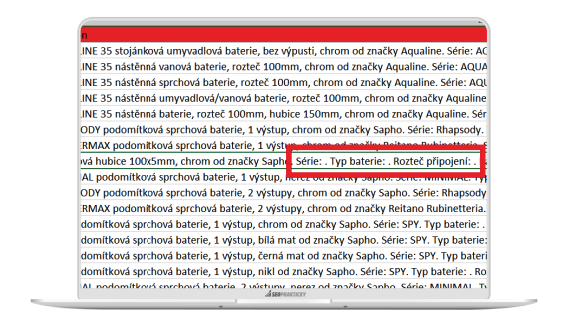
Odstranění vět bez parametru
Odstranění těchto vět bez parametru (např. „Série: .“ nebo „Typ baterie: .“ atd.) provedeme pomocí funkce, kterou budeme používat i pro další úpravy – NAJÍT A NAHRADIT.
Označíme si celý žlutý sloupec D. Tím provedeme změny pouze v tomto sloupci. Pokud budete chtít provést změnu čehokoliv v rámci celého listu, stačí stát na kterékoliv buňce.
Do pole Najít: napíšeme „Série: .“
Do pole Nahradit: nenapíšeme nic, necháme ho prázdné.
Klikneme na tlačítko Nahradit vše, čímž dojde k vymazání všech frází, které ve sloupci nechceme mít.
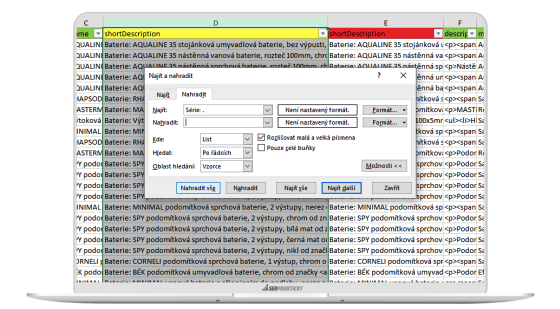
Tímto postupem odstraníme ze sloupce D všechny přebytečné parametrické věty, které parametry neobsahují.
Očištěný sloupec D (shortDescription) je nyní připraven k naimportování zpět do Shoptetu. My si však ještě uděláme nad tabulkou další 4 úpravy.
1. ShortDescription si překopírujeme do sloupce metaDescription.
2. Vylepšíme si metaDescription (popisky zobrazované ve výsledcích vyhledávání).
3. Vytvoříme si automatizované titulky.
4. Vytvoříme si interní prolinkování obsahu v shortDescription a ve sloupci Description (popis produktu).
Tvorba optimalizovaných meta description
Pro meta description (popisek zobrazovaný ve výsledku vyhledávání) můžeme použít základní shortDescription. Pokud ho v Shoptetu nevyplníme, doplní se automaticky právě z krátkého popisku produktu.
My si náš meta description zkusíme vylepšit o emotikonu po vzoru výsledku ze SERP níže.
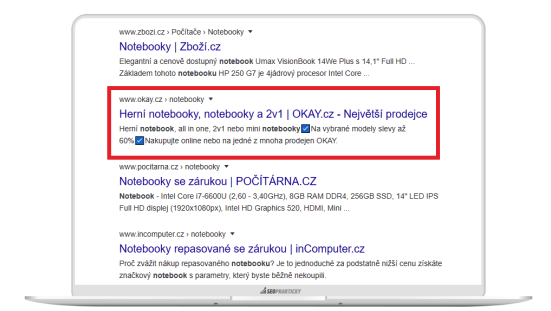
Osobně emotikony pro popisek v SERP používám, protož vás tato strategie dokáže odlišit v jinak nudném textu.
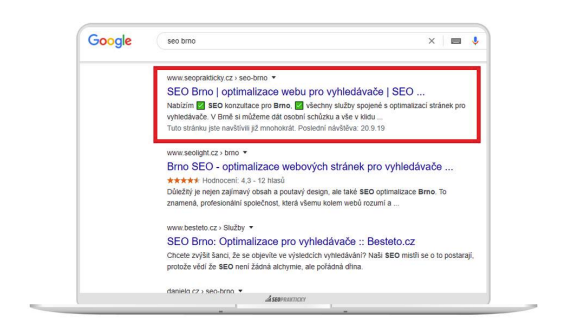
Použití emotikon ve výsledku vyhledávání si můžete prohlédnout např. po zadání „emoticons“ do vyhledávače Google. Stránky, které poskytují emotikony, s nimi v titulku ani popisku nešetří.
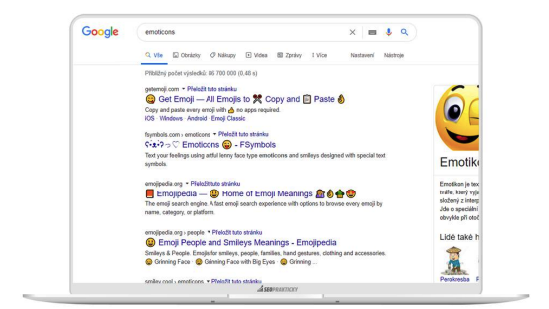
Ale zpátky k našemu vylepšení. Vložíme si ikonku ✅ (zelenou fajfku) před slova „od značky“ a ještě jednu před „Typ baterie“.
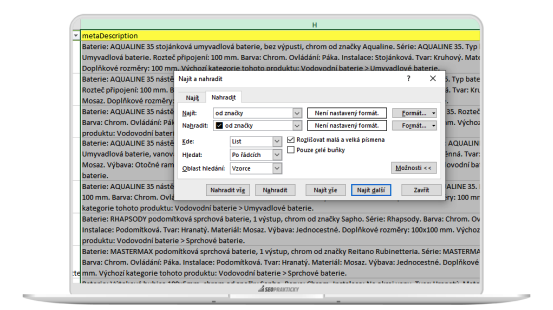
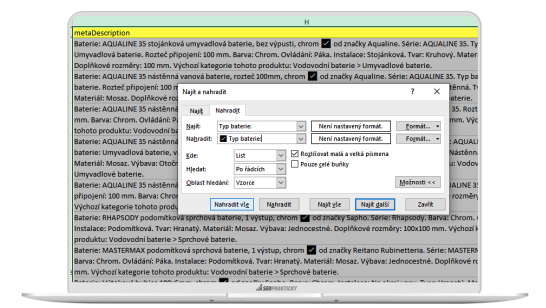
Výsledek v excelu vypadá následovně.
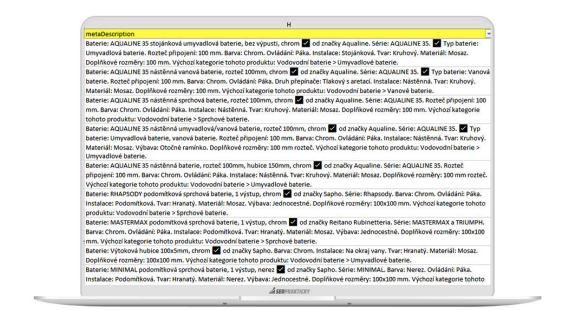
Jakmile naimportujeme náš soubor zpět do Shoptetu, můžeme zkontrolovat výsledek v administraci (na kartě produktu) v listu Pokročilé.
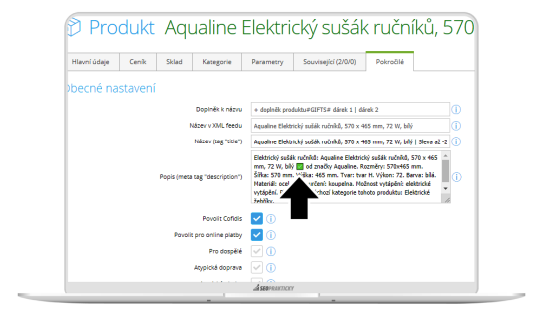
Chceme-li si výsledek překontrolovat ve výsledku vyhledávání, máme dvě možnosti. Buď si počkat, až bot stránku opět navštíví a přeindexuje ji, nebo můžeme celý proces uspíšit manuálně přes Search Console.
Vezmeme některou z upravených URL a v Search Console ji zkontrolujeme.
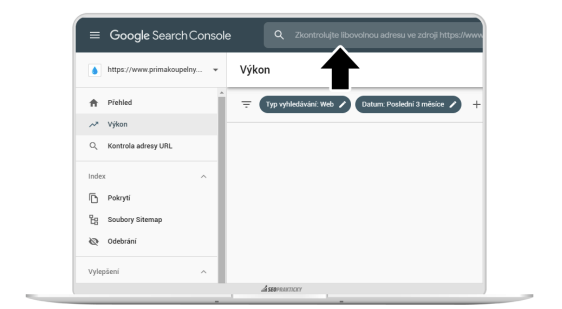
Poté, co se nám adresa načte, klikneme na tlačítko POŽÁDAT O INDEXOVÁNÍ. Google zpravidla velmi rychle celou stránku znovu navštíví a přeuloží si ji v indexu.
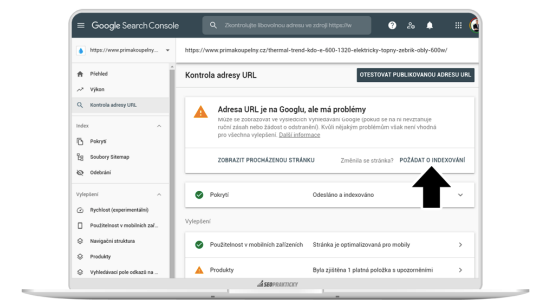
Proces odesílání chvilku zabere, poté se vám zobrazí hláška Požádáno o indexování.
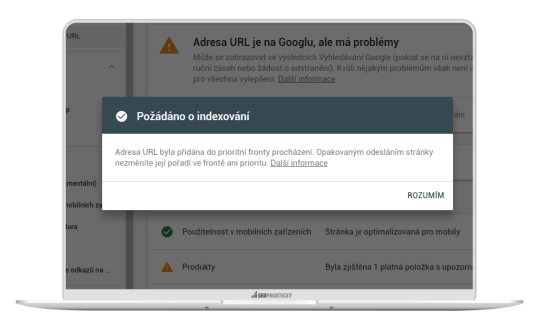
Zpravidla do 2 minut uvidíte ve výsledku vyhledávání cíl vašeho snažení.
To si můžete zkontrolovat pomocí operátoru site:
Zadejte do adresního řádku vámi právě testovanou URL bez http a bez www ve formátu:
site:vasedomena.cz/url-testovaneho-produktu-nebo-stranky/
Ve výsledku vyhledávání se ukáže titulek a popisek (meta description), který má Google uložený ve své databázi a přiřazený k vaší stránce.
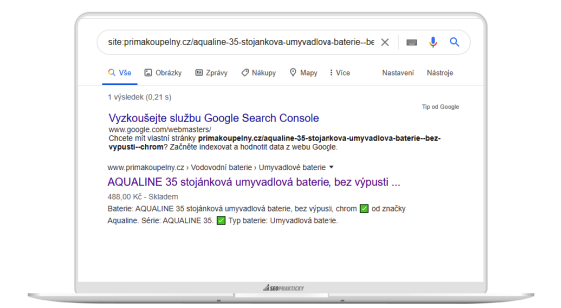
Tvorba optimalizovaných titulků
Obdobným způsobem si můžeme poskládat optimalizovaný titulek pro všechny produkty.
V našem případě si ukážeme konstrukci titulku ve složení NÁZEV (name) + ZNAČKA + BRAND E-SHOPU.
Výsledný titulek pak bude vypadat takto:
MINIMAL podomítková sprchová baterie :: Sapho | PRIMAKOUPELNY.cz
V našem ukázkovém excelu přidáme sloupec AE a pojmenujeme si ho Brand. Do něj si dáme hodnotu | PRIMAKOUPELNY.cz, kterou budeme dávat za název a značku v titulku.
Do sloupce AD nyní vložíme vzorec, kterým si opět pospojujeme jednotlivé buňky do chtěné konstrukce titulku.
Výsledek pro první řádek pod záhlavím bude vypadat následovně:
=PROČISTIT(C2&" :: "&AA2&" "&AE2)
Buňka C2 je název produktu, dvě dvojtečky jsem zvolil jako oddělovník názvu a brandu, buňka AA2 obsahuje hodnoty ze sloupce Značka a v buňce AE je umístěn zvolený brand.
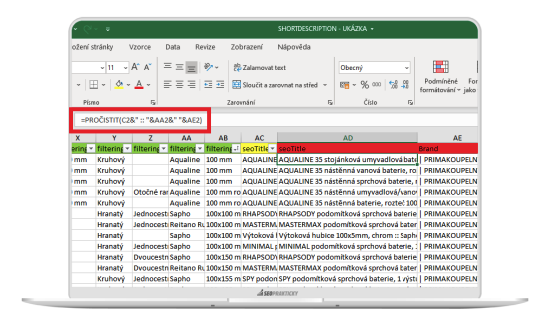
Cílem titulku je v SERP zaujmout, upoutat pozornost mezi ostatními výsledky vyhledávání, a zvýšit tak CTR.
Takto můžete např. do titulku zakomponovat informaci o slevě, akci, skladové dostupnosti apod.
Vzoreček by pak mohl vypadat následovně
=PROČISTIT(C2&" :: Sleva až -20% :: "&AA2&" "&AE2)
Vždy zvažte konstrukci titulku podle vašeho odvětví, možnosti komunikace, vašich výhod (sleva, akce apod.).
Počítejte také s tím, že titulky delší než cca 60–70 znaků se nezobrazí ve výsledku vyhledávání celé, proto nemá smysl do titulku vkládat příliš mnoho informací, které hledající neuvidí.
Shoptet bohužel neumožňuje vkládat emotikony stejně jako v případě popisku (meta description), takže se budeme muset spokojit s prostým textem a standardními znaky.
Import upravené tabulky do Shoptetu
Všechny úpravy v tabulce si uložíme, abychom se k nim mohli kdykoliv v budoucnosti vrátit.
V dalším kroku si uložíme kopii tabulky, kterou si můžeme pojmenovat IMPORT.
Z tabulky vymažeme všechny sloupce, které importem nic nemění. Vždy importuji jen to, co opravdu chci měnit. Čím méně toho importujete, tím lépe si můžete vše zkontrolovat.
DŮLEŽITÉ: než začnete do vašeho e-shopu cokoliv importovat, udělejte si zálohu! Tzn. stáhněte si z exportu všechna data, která hodláte importem měnit. Můžete se tak pohodlně vrátit na původní stav, pokud by náhodou něco neklaplo. Nejednou jsem sahal po záloze a vracel věci do původního stavu, protože v importovaném excelu byly nepřesnosti.
V tomto případě si necháme v tabulce pouze sloupce code, pairCode, name, shortDescription, metaDescription a seoTitle.
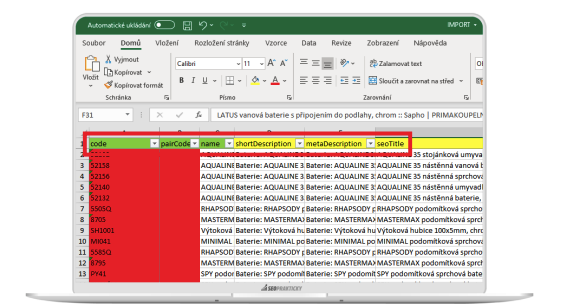
Po importu zkontrolujte, jestli se vše do stránek propsalo, jak mělo, a zda výsledek odpovídá vašemu záměru.