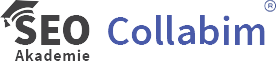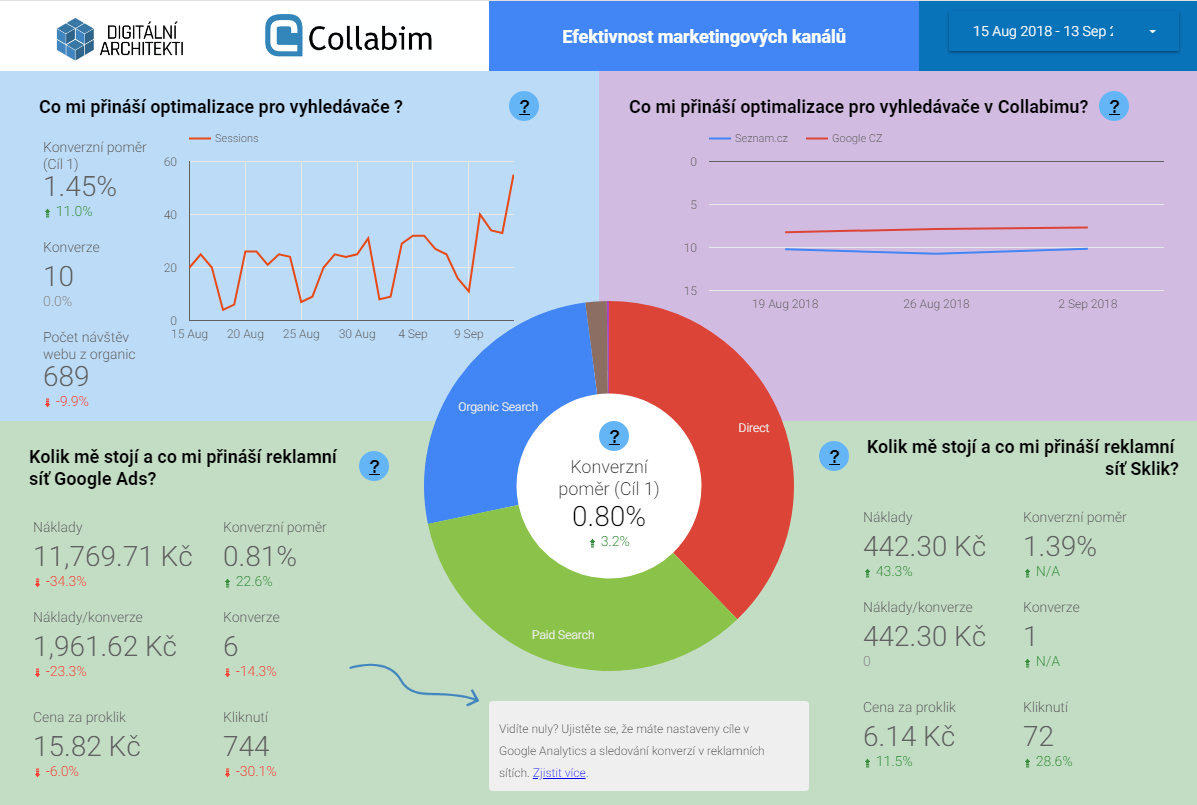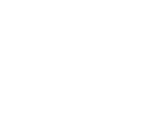Svým klientům přináší zvýšení efektivnosti vynaložených prostředků do marketingu a jeho smysluplný strategický rozvoj založený na datech. Dejte vašemu marketingu smysl a podložte ho daty díky marketingové strategii založené na STDC rámci.
Svým klientům přináší zvýšení efektivnosti vynaložených prostředků do marketingu a jeho smysluplný strategický rozvoj založený na datech. Dejte vašemu marketingu smysl a podložte ho daty díky marketingové strategii založené na STDC rámci.Chcete mít tento krásný report s vašimi daty? Postupujte podle následujících kroků. Google Data Studio je jedním z nástrojů společnosti Google.
Bez vlastního Google účtu se do tohoto nástroje bohužel nedostanete, proto se před následujícími kroky přihlaste do vašeho účtu.
Otevření a kopírování šablony
Klikněte na odkaz: https://datastudio.google.com/reporting/14Xkez2b0zQpUMAua0mX01-v1Dmq_Ic8U/page/BZKT/preview
Dostanete se na stránku s přehledem s ukázkovými daty. Klikněte na použít šablonu vpravo nahoře.

Vyskočí vám okno s výzvou k připojení vlastních datových zdrojů.
Připojení Google Ads
Začneme od shora připojením Google Ads.
Klikněte tedy na “Vyberte zdroj dat” (v tomto případě první s logem Ads). Pokud GDS používám poprvé a nemám již předpřipravené zdroje dat. Jinak mohu rovnou vybrat zdroj pro Google Ads a můžu následující kroky přeskočit.
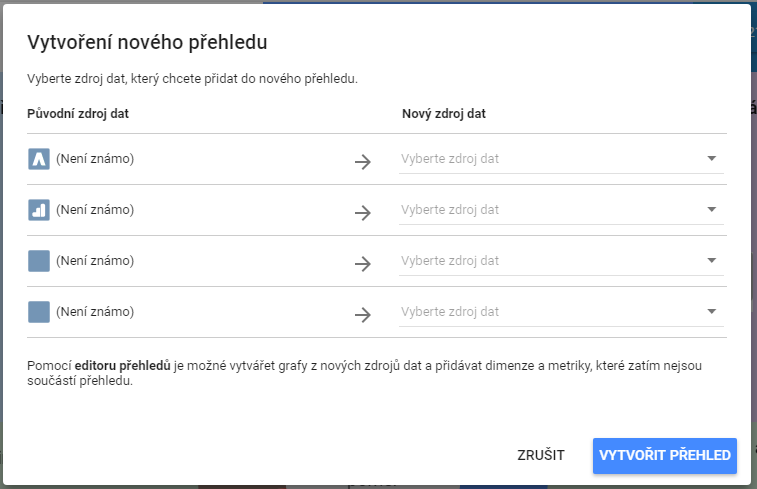
Pokračuji na “Vytvořit nový zdroj dat”.
![]()
Dále se dostanete na stránku s výberem konektoru (Typu zdroje dat). Vlevo nahoře tento zdroj dat přejmenuji pro snadné nalezení, případné pozdější použití. Doporučení pro pojmenování: název firmy či webu – Ads. Vyberu Google Ads – pokud Google Ads konektor nemůžete najít, můžete použít vyhledávací pole.
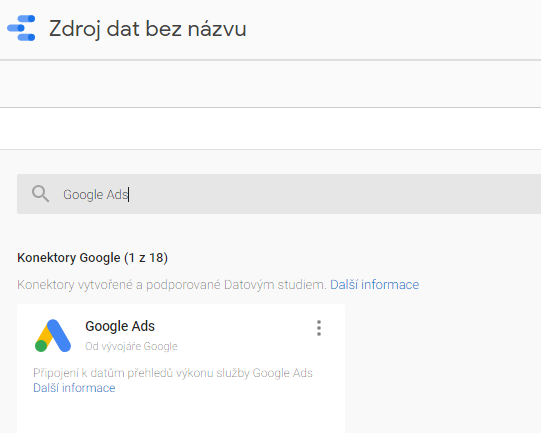
Data Studio vás požádá o autorizaci k propojení Ads, klikněte na povolit.
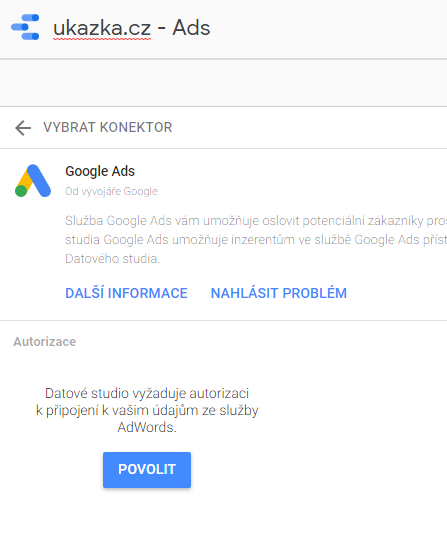
Pokud máte přístup do AdWords vyskočí následující tabulka zde opět pouze povolit.
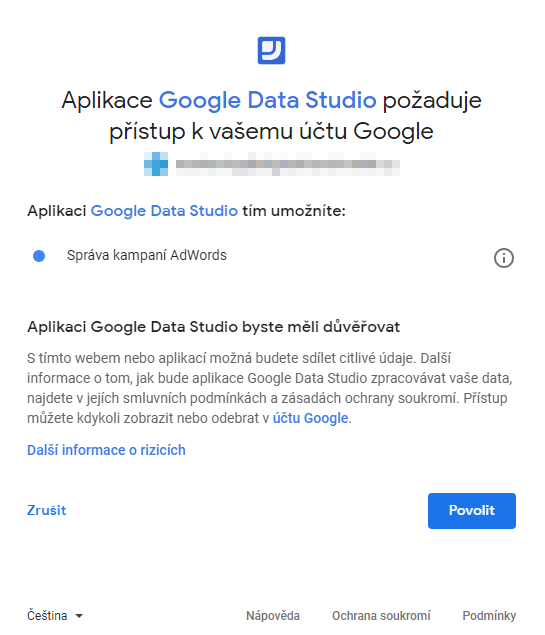
Dále vybereme správný Ads účet pokud jich máme více. A vpravo nahoře klikneme na Připojit. Tímto dostanete veškerá data z Google Ads do Data Studia.
Připojení Google Analytics
Velice podobným postupem připojíme Google Analytics. V tabulce Vytvoření nového přehledu vybereme druhý řádek s logem Google Analytics.
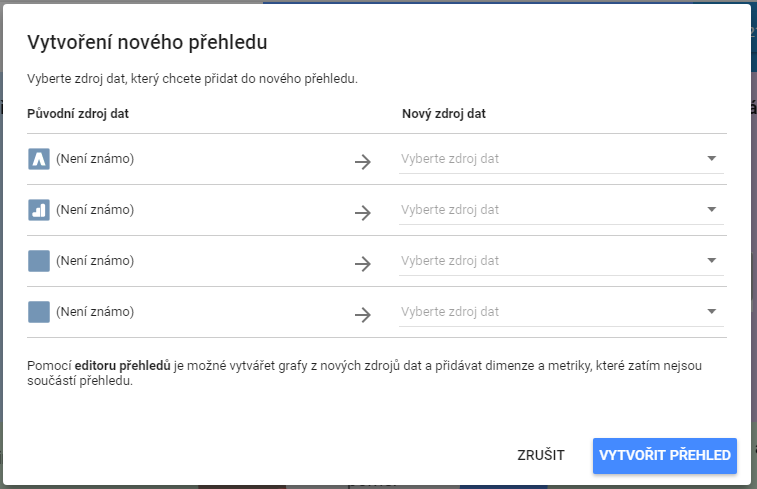
Vlevo nahoře tento zdroj dat přejmenuji pro snadné nalezení, případné pozdější použití. Doporučení pro pojmenování: moje firma či doména – Google Analytics. Při výběru konektoru (typu zdroje dat) vybereme Google Analytics.
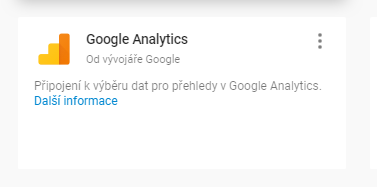
Projdeme obdobným povolením připojení jako u Google Ads a vybereme vhodný účet.
Následně klepneme vpravo nahoře na připojit.
Připojení Skliku
Připojení Sklik konektoru je bohužel trochu složitější. Seznam naštěstí vytvořil vlastní konektor, ale konektor zatím není Googlem ověřen. Z naší zkušenosti konektor funguje bez problémů a tím pádem se není čeho bát, občas je trochu pomalejší. Musí se ale připojovat trochu jiným způsobem, který si nyní ukážeme.
Začneme klasickým postupem, v tabulce zdrojů v šabloně vybereme 3 konektor od shora. Klepneme na vytvořit nový zdroj dat.
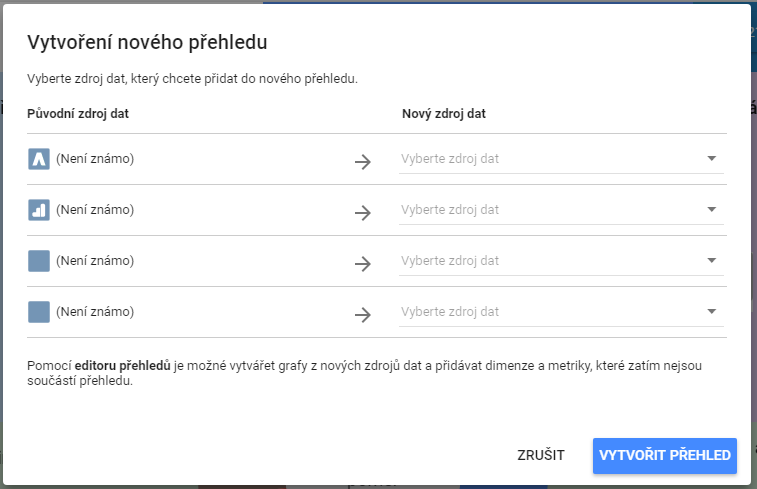
Konektor nezapomeneme vlevo nahoře přejmenovat. Doporučení pro přejmenování: vaše firma/doména – Sklik
Při výběru konektoru nebudeme vybírat žádný z konektorů v nabídce, ale klikneme na tlačítko vpravo nahoře “vývojáři.”
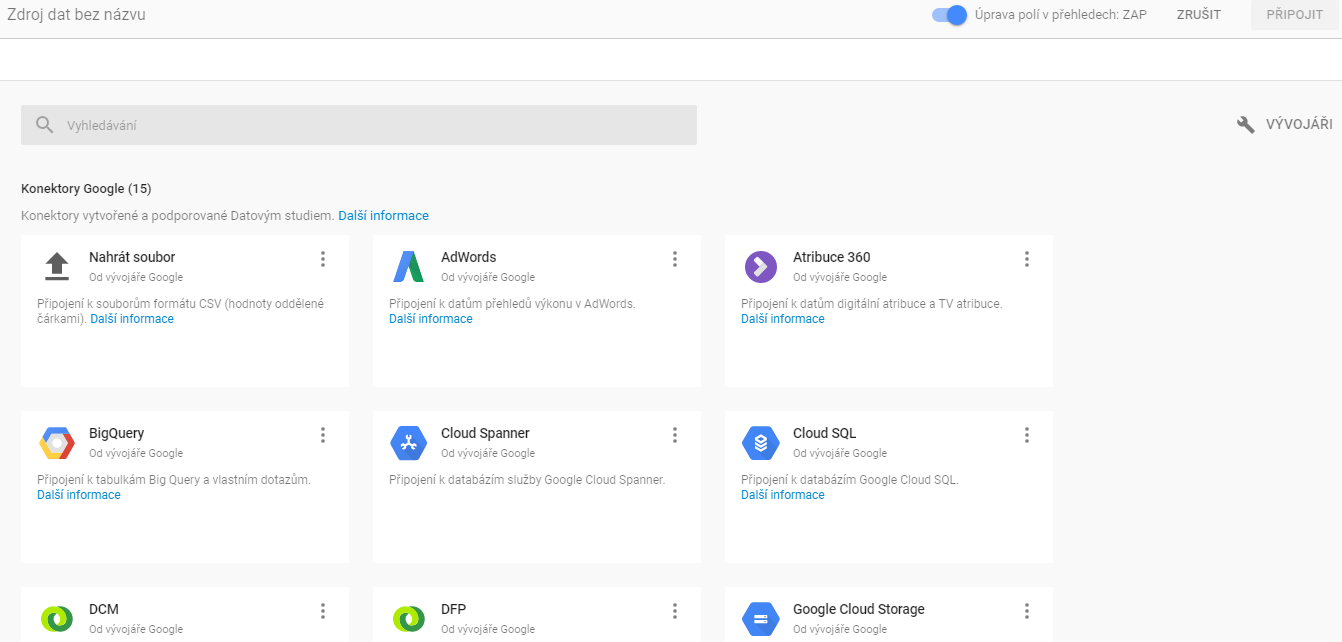
Dostaneme se na stránku, která nám dovolí Sklik konektor vyhledat. Do políčka Deployment ID zadáme: AKfycbz5dp60Pq7R-gV3j2fIGoviSCojh0A7I3V3jT49BEMWzm6Cdzd0kPDiy7HVUvXhFLUINA
- pokud by ID nebylo platné, zkuste se podívat sem, kde Seznam udává aktuální: https://github.com/seznam/sklik-data-studio-connector
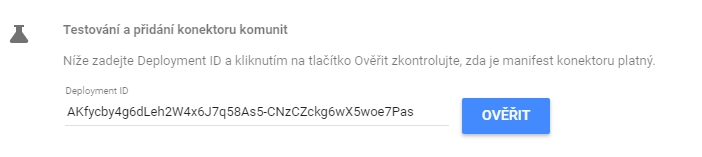
Klikneme na tlačítko Ověřit. Tím se nám zobrazí Sklik konektor.
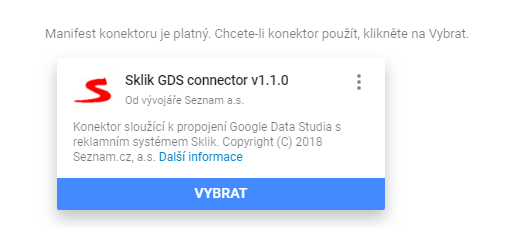
Dáme vybrat.
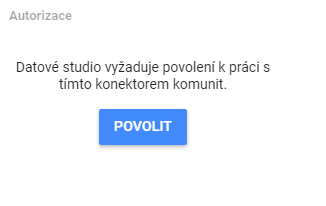
Dále pokračujeme povolením vybraného konektoru. Google nás upozorní, že s tento konektor nebyl verifikován, my ale víme, že ho dělali dobří lidé v Seznamu a pro jeho použití klikneme na tlačítko Advanced vlevo dole.
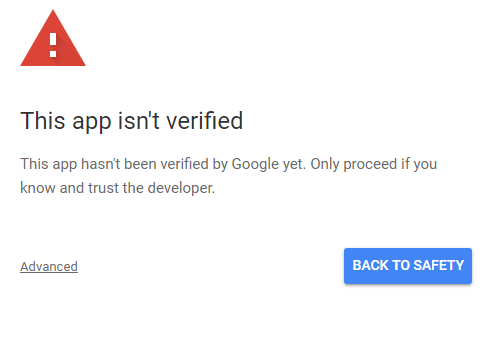
Dále pokračujeme kliknutím na “Go to Sklik data studio connector (unsafe)”.
Pro případné vaše ověření věrohodnosti tohoto konektoru doporučujeme originální příspěvek od Seznamu: https://blog.seznam.cz/2018/04/statistiky-skliku-prehledne-v-google-data-studiu/
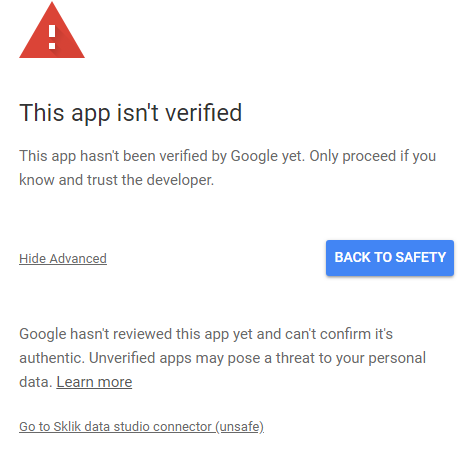
Dále povolíme tlačítkem Allow/povolit.
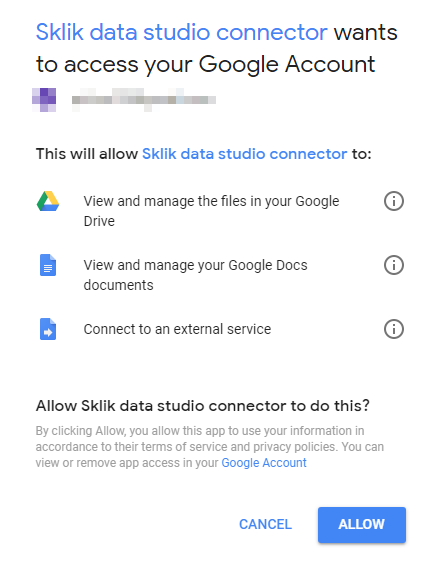
Nyní vyplníme token a User ID.
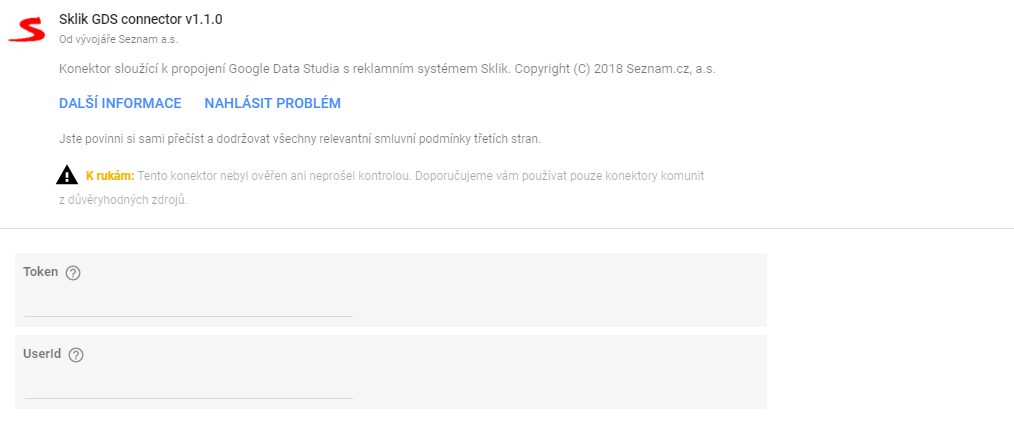
Token nalezneme v Skliku vpravo nahoře při kliknutí na váš email -> Nastavení -> Získat přístup k API
Pokud neznáte vaše User ID pomůže vám utilita kterou naleznete na https://bit.ly/2uMuKgL
Pokud utilita nefunguje získáte User ID tak, že najedete na váš email vpravo nahoře a zkopírujete si odkaz. V odkazu pak User ID naleznete. Zbytek pro naše potřeby vyplňovat nemusíte, pokud máte datový zdroj pojmenovaný, již stačí kliknout na tlačítko připojit.
Nyní potřebujeme ještě pro správné fungování v Sklik konektoru přidat 3 vypočtená pole. Ty přidáme právě po kliknutí na tlačítko připojit kde v seznamu polí neklikneme na Přidat do přehledu ale na Přidat pole vpravo nahoře.

Nyní vyplníme Název pole, ID pole a samotný vzorec.
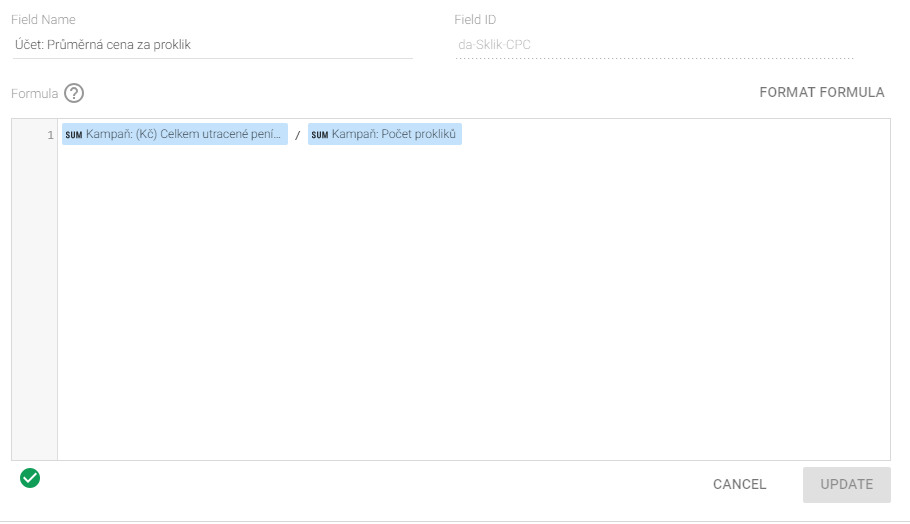
První pole, které přidáváme je:
Název: Účet: Náklady na konverzi
ID pole: da-Sklik-naklady-konverze
Zde pozor! Nutné zadat opravdu takto jinak vám přehled nebude fungovat.
Vzorec: sum(Kampaň: (Kč) Celkem utracené peníze)/sum(Kampaň: Konverze) pokud vám tento vzorec nebude fungovat a Data Studio bude hlásit, že se pokoušíte o opakovanou agregaci použijte Kampaň: (Kč) Celkem utracené peníze/Kampaň: Konverze
Následně klikněte na Uložit. Pokud tlačítko Uložit vidíte zašedlé, přidejte na konec vzorce mezeru, aby proběhla jeho validace.
Druhé pole, které přidáváme je:
Název: Účet: Průměrná cena za proklik
ID pole: da-Sklik-CPC
Zde pozor! Nutné zadat opravdu takto jinak vám přehled nebude fungovat.
Vzorec: SUM(Kampaň: (Kč) Celkem utracené peníze) / SUM(Kampaň: Počet prokliků) pokud vám tento vzorec nebude fungovat a Data Studio bude hlásit, že se pokoušíte o opakovanou agregaci použijte Kampaň: (Kč) Celkem utracené peníze / Kampaň: Počet prokliků
Následně klikněte na Uložit. Pokud tlačítko Uložit vidíte zašedlé, přidejte na konec vzorce mezeru, aby proběhla jeho validace.
Třetí pole, které přidáváme je:
Název: Účet: Konverzní poměr
ID pole: da-Sklik-conversionRate
Zde pozor! Nutné zadat opravdu takto jinak vám přehled nebude fungovat
Vzorec: SUM(Kampaň: Konverze)/SUM(Kampaň: Počet prokliků) pokud vám tento vzorec nebude fungovat a Data Studio bude hlásit, že se pokoušíte o opakovanou agregaci použijte Kampaň: Konverze/Kampaň: Počet prokliků
Následně klikněte na Uložit. Pokud tlačítko Uložit vidíte zašedlé, přidejte na konec vzorce mezeru, aby proběhla jeho validace. Vypočtená pole rozhodně zkontrolujte s vaším Sklik účtem zda za dané období souhlasí!
Collabim connector
Připojení Collabim konektoru je z počátku velice podobné připojení Sklik konektroru.
Začneme výběrem posledního řádku v tabulce zdrojů nutných pro použití šablony.
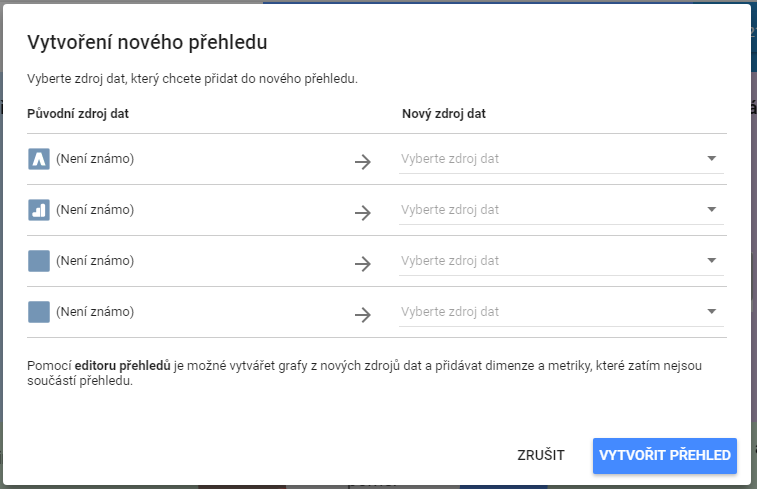
Poté klikneme na tlačítko vpravo nahoře “vývojáři”. Konektor nezapomeneme vlevo nahoře přejmenovat. Doporučení pro přejmenování: vaše firma/doména – Collabim.
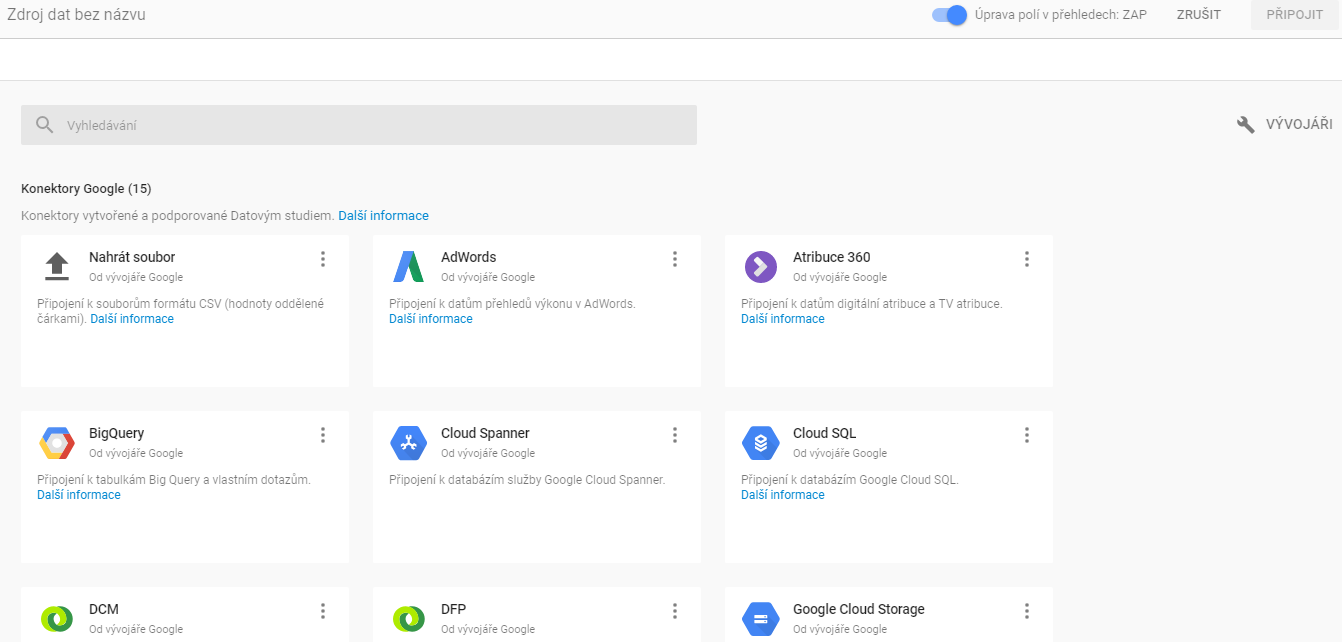
Do políčka Deployment ID zadáme: AKfycbyr9K1SJca5C7y2JJPCMo5BSfEOIlK3b1EVyuiqRz3K178mEaM-iCIp2Ta6Sd3jYlGBxw
Klikneme na tlačítko ověřit a vybereme Collabim – aggregated keyword positions (lastXDays). Projdeme ověřovacím procesem stejně jako u konektoru Skliku. Dostáváme se k nastavení connectoru. Kde naleznete API klíč a ID projektu se dozvíte v krátkém videu.
API klíč si můžete zobrazit, nebo přegenerovat ve složce “Mé údaje” (API funguje pouze u typu účtu Administrator nebo Account owner). Každý uživatel má svůj vlastní API token.

Dole na stránce můžete vygenerovat svůj API klíč.
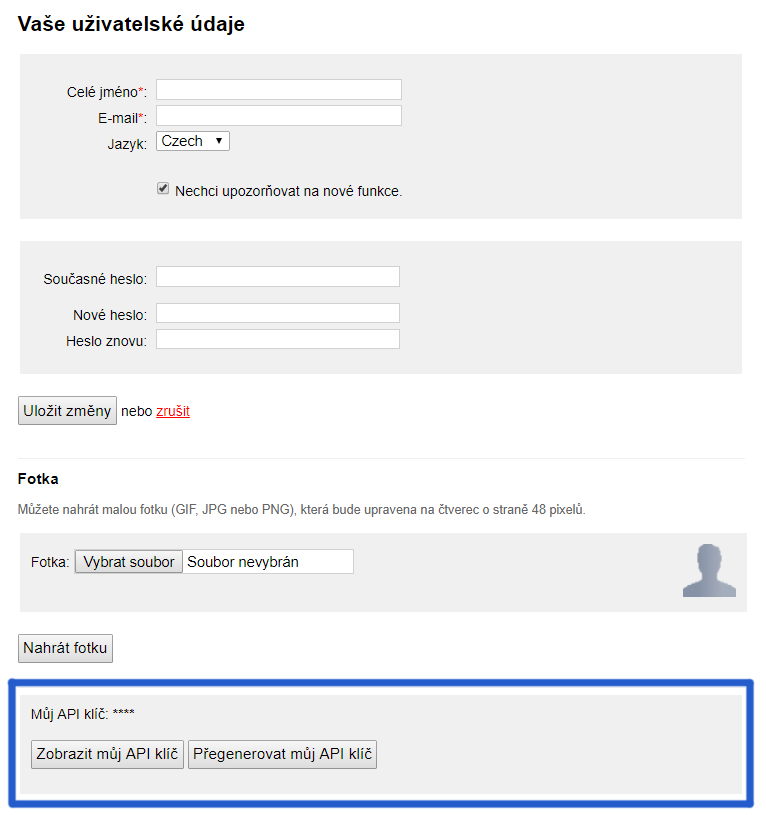
ID projektu naleznete v URL po vybrání daného projektu Do políčka lastXDays vyplníme 60. Klikneme na tlačítko Připojit vpravo nahoře.
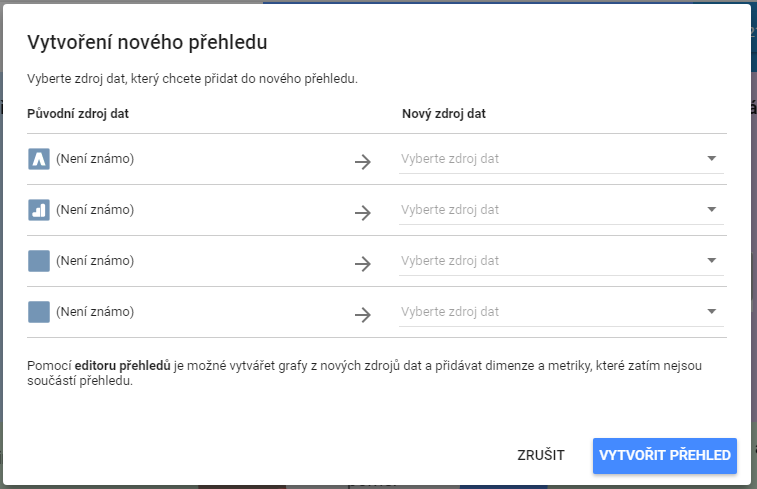
Nyní máme připojeny všechny zdroje a v tabulce Vytvoření nového přehledu klikneme na vytvořit přehled.
Vytvoří se nový přehled se všemi zdroji, které jste právě připojili. My si v dalším článku popíšeme, jak s přehledem pracovat. V případě jakýchkoliv dotazů kontaktujte Digitální architekty na emailu marketing@digitalniarchitekti.cz