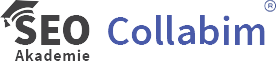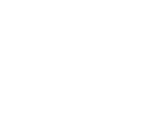Vyhledávání obrázku na Google je intuitivní záležitost a táto základní funkce nepotřebuje moc představování. Všechno se však dá udělat sofistikovaněji s větším důrazem na výsledek a přesnou shodu.
V tomhle článku si tedy představíme tipy a triky, které využijete, pokud hledáte obrázky s konkrétní představou, a tedy potřebujete přesnější výsledky. Na to abyste jich získali potřebujete upřesnit i samotné vyhledávácí dotazy. Udělat tak můžete přes příkazy přímo ve vyhledávači nebo přes funkce, které nabízí přímo Google vyhledávač. Pojďme proto na konkrétní typy pro efektivní vyhledávání obrázku.
1. Upřesnění hledání obrázku na Googlu přes Search operators
Pro rychlé hledání toho, co potřebujeme je dobré dopomoct si se Search operators neboli Příkazy přes Google vyhledávání. Jde o speciální příkazy, které vám pomůžou zúžit zaměření vašeho vyhledávání. Příkazu existuje nespočet, ale pokud vyhledáváte obrázky, může se vám dobře pracovat s těmito příkazy:
Imagesize
Pokud hledáte obrázky konkrétní velikosti, přesnou shodu vám přinese, pokud do názvu zadáte značku imagesize: a za ni udáte požadovanou velikost v pixelech.
Například hledáte „green forest imagesize:800×1200“
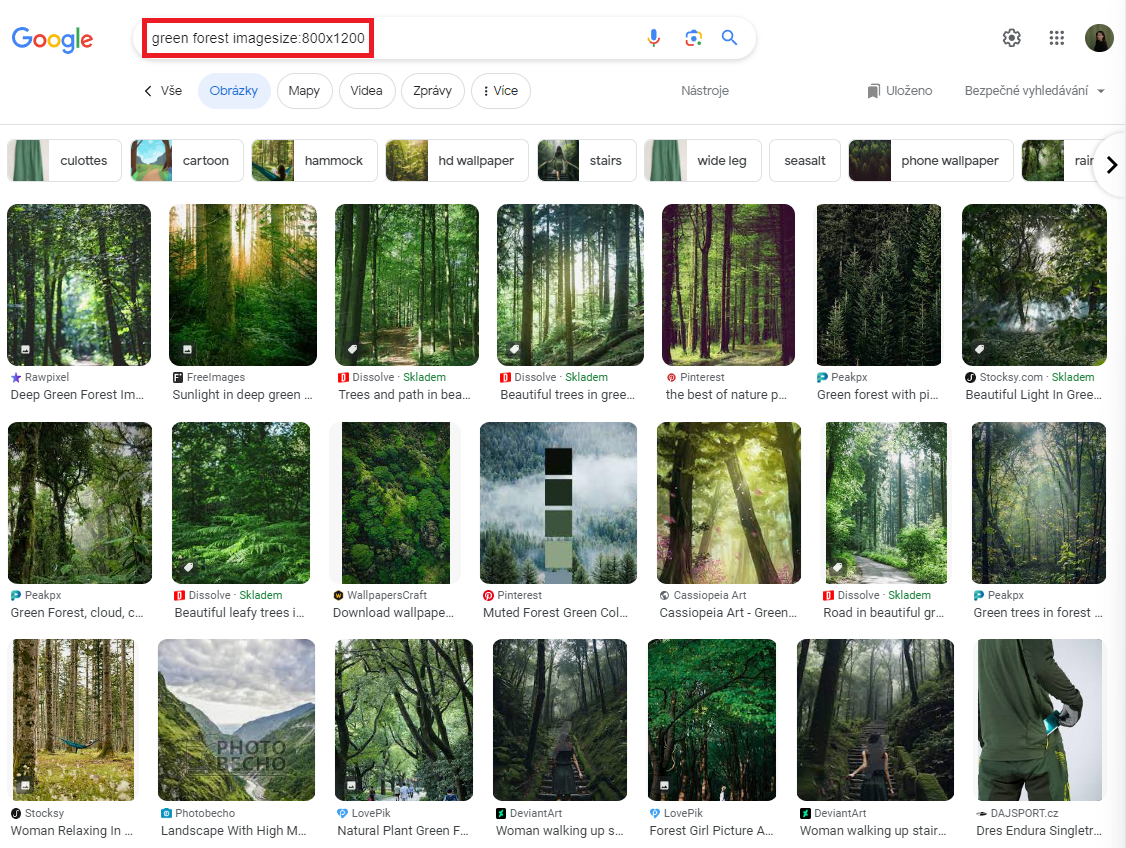
Filetype
Search operator filetype: využijete, pokud hledáte konkrétní formát obrázku (jpg, png), ale využijete to i při jiných formátech jako pdf, ppt, doc a dalších.
Příkaz může znít takhle: „forest filetype: png“
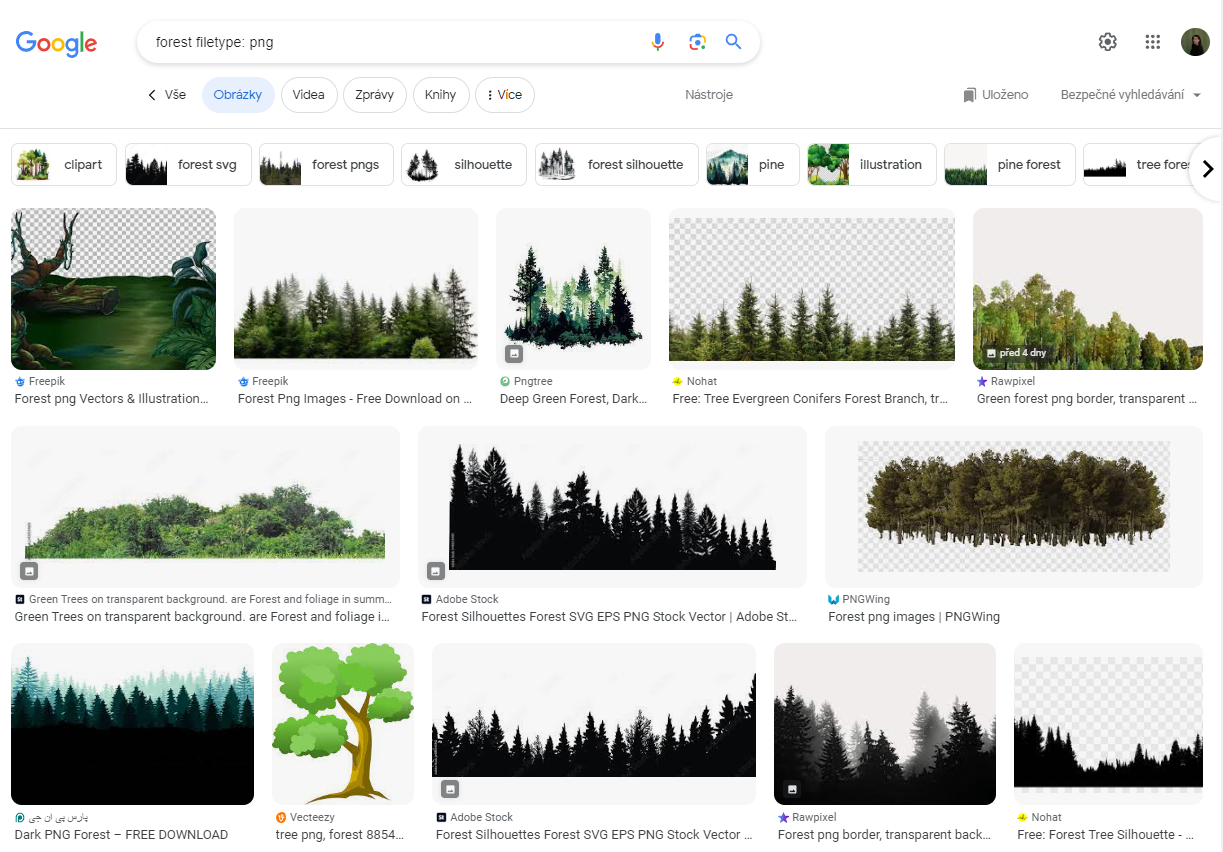
Formáty na Google které naleznete přes Filetype
Na Google jsou dostupná následující formáty, které přes filetype naleznete: pdf, ps, dwf, kml, kmz, gpx, hwp, htm, html, xls, xlsx, ppt, pptx, doc, docx, odp, ods, odt, rtf, svg, tex, txt, bas, c, cs, cpp, cxx, h, hpp, cs, java, pl, py, wml wap, xml.
2. Upřesněte své vyhledávání v sekci Google obrázky
Nezapomínejte na rozšířené vyhledávání, které nabízí Google, můžete si vybrat z možností jako je Velikost, Barva, Typ, Čas a Práva k užití.

- Velikost: Libovolná velikost, Velké, Střední, Ikona
- Barva: Libovolná barva, Černobílé, Průhledné, výběr z konkrétních barev
- Typ: Všechny typy, Klipart, Kresba, GIF
- Čas: Kdykoli, Za posledních 24 hodin, Minulý týden, Minulý měsíc, Minulý rok
- Práva k užití: Vše, Licence Creative Commons, Komerční a další licence
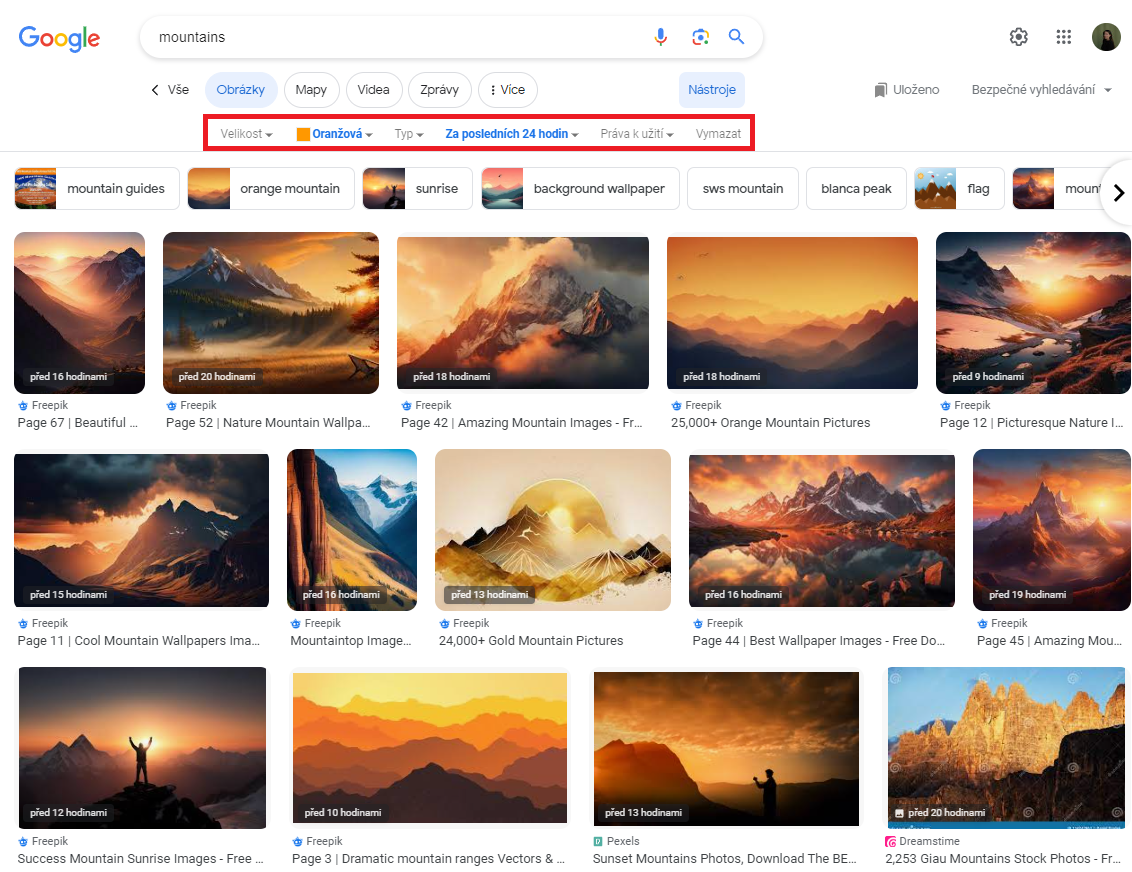
3. Rozšířené vyhledávání
Pokud chcete upřesnit hledání obrázku ještě více, udělat tak můžete i přes Rozšířené vyhledávání. Tam se některé možnosti překrývají s možností upřesnění vyhledávání přes Nástroje, ale naleznete tam i jiné funkce. K příkazům přistupujete přes jednoduchá textová pole. Vybrat si můžete i konkrétnější velikosti, poměr stran a další upřesnění.
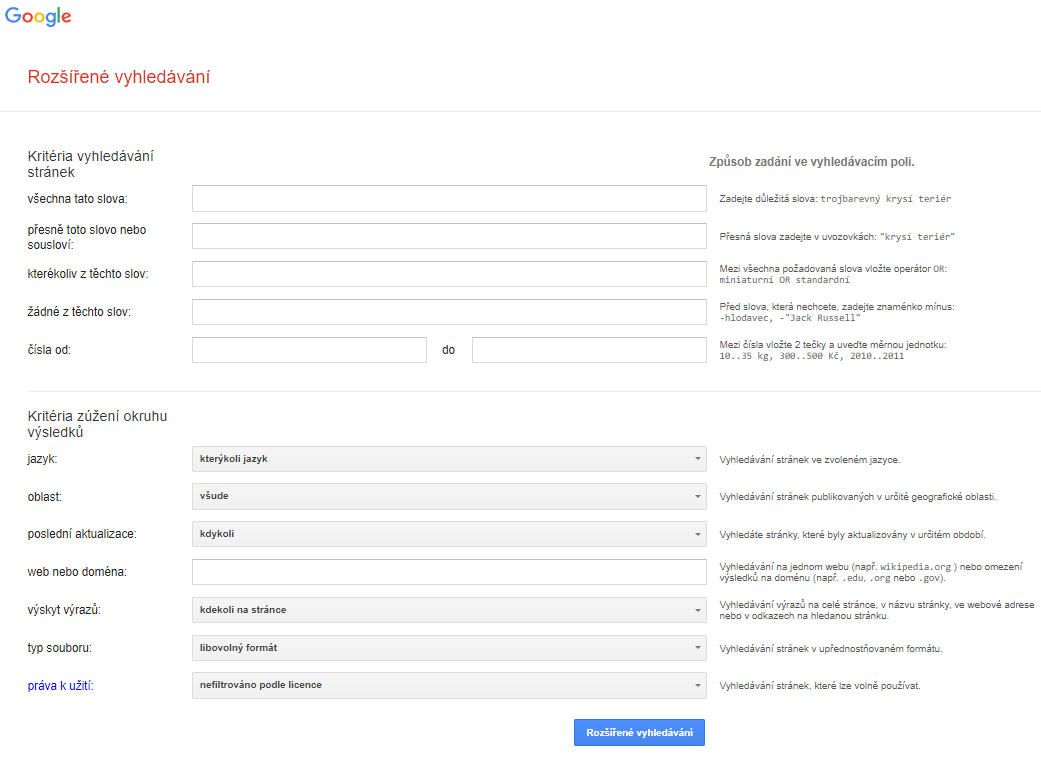
4.Hledání obrázků na mobilu
I hledání obrázků přes mobilní telefon přináší jistá vylepšení a zkratky na vaší cestě k tomu co hledáte.
Všímejte si značky, které se objevují v levém dolním rohu obrázků. Ikona vám pomůže lépe identifikovat, jestli jde o Recept, GIF, produkt nebo něco podobné. Pokud obrázek rozkliknete získáte hned informaci o tom, kde produkt koupíte nebo uvidíte ingredience daného receptu. Samozřejmé můžete hned projit na stránku, kde jsou další podrobnosti.
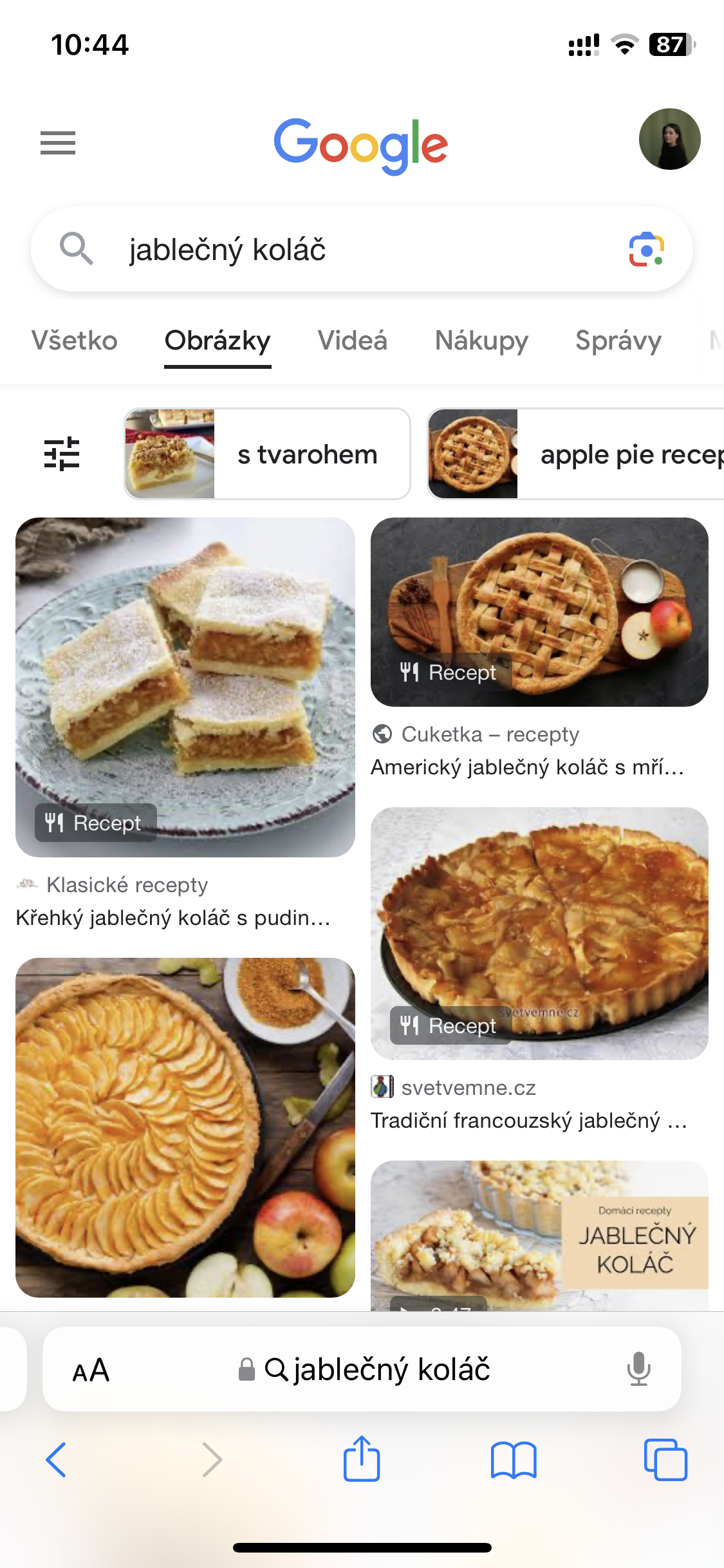
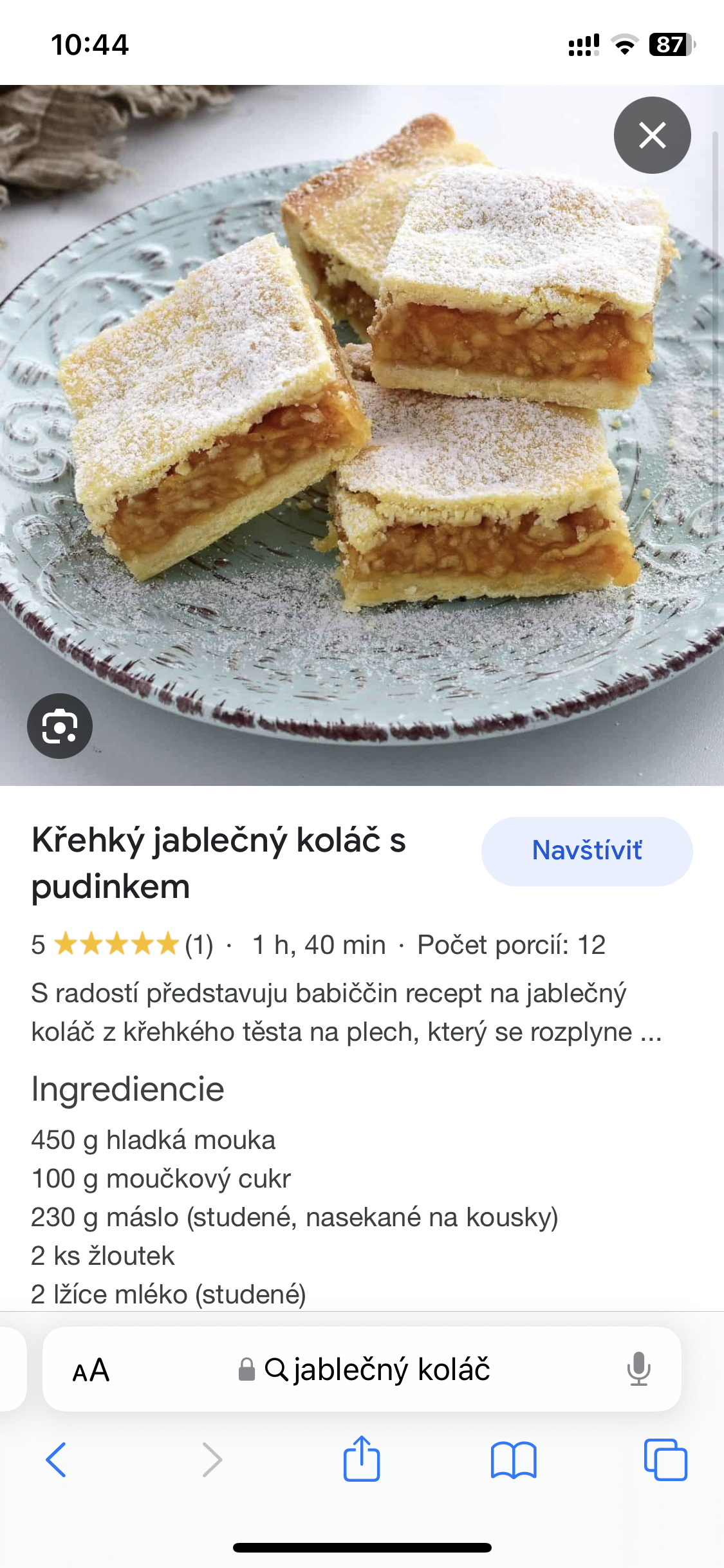
5. Zpětné vyhledávání obrázků
Zpětnému vyhledávání obrázku jsme se věnovali v našem podrobném článku: Vyhledávání podle obrázku nebo fotky. Pokud chcete najít podobné obrázky vzhledem, atmosférou nebo hledáte autora či původ obrázku, který máte k dispozici, využijte zpětné vyhledávání obrázků. Udělat tak můžete přímo přes Google, ale i přes vyhledávače třetích stran jako je Pinterest, Tineye nebo Openverse.
Hledat obrázky na Googlu je poměrně jednoduché a intuitivní, ale pokud znáte i tyto triky hledání je ještě mnohem efektivnější. Pokud však najdete, co hledáte, myslete na to, že při používání obrázku z Google musíte mít oprávnění k jejich použití.
Autor: SEOPRAKTICKY.CZ
Použité zdroje:
- A Guide to Google’s Advanced Image Search [online]. [cit. 05. 10. 2023]. Dostupné z: https://www.searchenginejournal.com/google-advanced-image-search-guide/367546/#close
- 7 Vital Google Image Search Tips and Tricks to Know [online]. [cit. 05. 10. 2023]. Dostupné z: https://www.makeuseof.com/tag/7-vital-google-image-search-hacks/