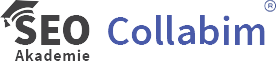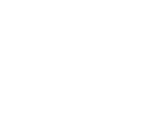Máme-li vytvořené nové parametry pro filtrování (Nastavení → Produkty → Parametry a příznaky → záložka Parametry pro filtrování), vybereme si kategorie, v nichž se nám konkrétní parametr pro filtrování bude zobrazovat.
Toto nastavení se dělá v Nastavení → Produkty → Parametrické filtry → zelené tlačítko PŘIDAT → rozklikneme roletku Parametr a ze sekce Parametry pro filtrování vybereme typ parametru, u kterého chceme nastavit zobrazování v kategoriích.
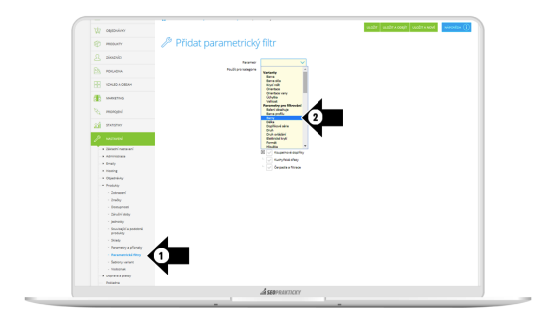
Ve stromu kategorií následně zaškrtneme ty kategorie, u nichž parametr dává smysl. V nezaškrtnutých kategoriích se parametr nezobrazí, i kdyby kategorie obsahovala produkty s tímto parametrem.
Zobrazování jednotlivých kategorií parametrů v jednotlivých kategoriích tak máte plně pod kontrolou.
Po zaškrtnutí všech chtěných kategorií nezapomeňte kliknout na tlačítko ULOŽIT. Stejným způsobem přidáváte kategorie ke všem ostatním parametrům.
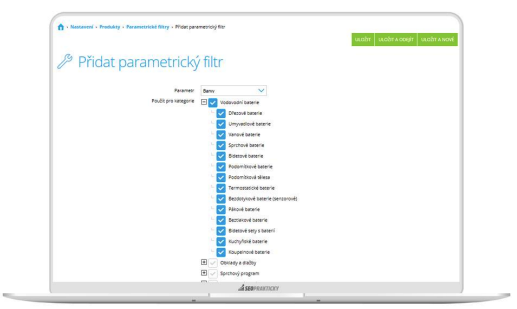
Přehled všech parametrů, které se zobrazují alespoň v jedné kategorii naleznete na stránce Nastavení → Produkty → Parametrické filtry → Aktivní filtry.
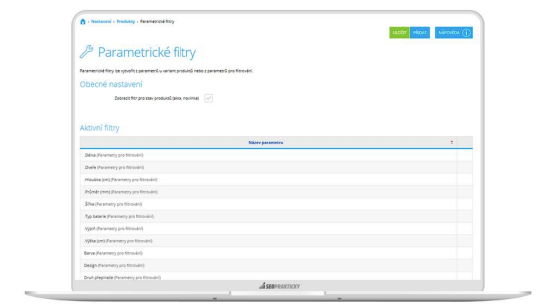
Ani v tento okamžik se vám ale parametry na e-shopu neukážou. Důvodem je to, že v této chvíli ještě nemáte u produktů žádné parametry.
Jakmile přidáte u prvního produktu v kategorii parametr, který je aktivován, začnou se parametry v e-shopu zobrazovat. Je to logické, parametry se neukazují, nemají-li co filtrovat.
Navázání parametrů na produkty
V administraci Shoptetu máme již vytvořenou strukturu všech zamýšlených parametrů, které chceme zákazníkům nabídnout k filtraci produktů. Máme je aktivované pro chtěné kategorie. Zbývá poslední krok k tomu, aby se ukázaly našim zákazníkům v e-shopu.
Nyní ke všem produktům navážeme parametry pro filtrování.
Jsou 3 možnosti, jak navázat parametry pro filtrování k jednotlivým produktům:
1. produkty již obsahují parametry pro filtrování při importu feedu,
2. ruční přiřazení parametrů pro filtrování na kartě produktu,
3. hromadné přiřazení parametrů pro filtrování v exportu.
Varianta č. 1 je rychlý způsob, jak začít pracovat s parametry produktů. Nicméně i naimportování parametrů z feedu dodavatele s sebou nese určitá rizika a problémy.
Velmi často se stává, že dodavatel má vytvořenou vlastní strukturu parametrů, má vlastní názvy jednotlivých parametrů atd.
Takový import pak může vytvořit mnoho komplikací, takže se nevyhnete přesouvání jednotlivých parametrů v rámci exportu Shoptetu, který si ukážeme ve variantě č. 3. Stačí, aby měl dodavatel pojmenováný parametr Barva jako Barvy, a již máte v databázi parametrů dvě entity, které řeší jedno a to samé.
Varianta č. 2 je velmi přesná, ale nerealizovatelná, pokud máte zalistované stovky nebo tisíce produktů. Je nereálné otvírat každý jednotlivý produkt a přidávat k němu 10–20 parametrů manuálně.
Varianta č. 3 již vyžaduje určitou praxi, může být ale velmi efektivní. Zároveň při ní může docházet k chybnému přiřazení parametrů, které je pak nutné odhalit zpětnou kontrolou na stránkách (zobrazují-li se v jednotlivých kategoriích správné produkty).
Ruční přidávání parametrů k produktům
Ke každému produktu můžeme na kartě produktu v administraci Shoptetu, na záložce Parametry, ručně přidat parametry pro filtrování.
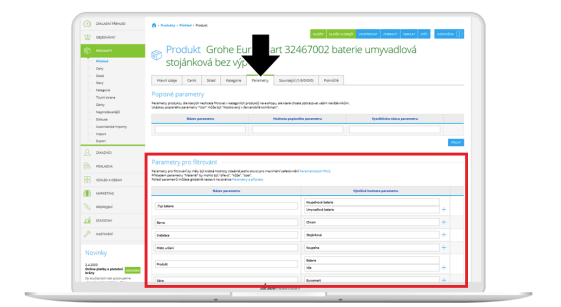
Shoptet usnadňuje zadávání tím, že stačí uvést první písmenko (písmenka) a jestliže již existuje parametr v databázi, nabídne se vám jeho výběr.
To samé platí i o výstižné hodnotě parametru, tj. hodnota, které parametr nabývá (u barvy např. bílá nebo černá).
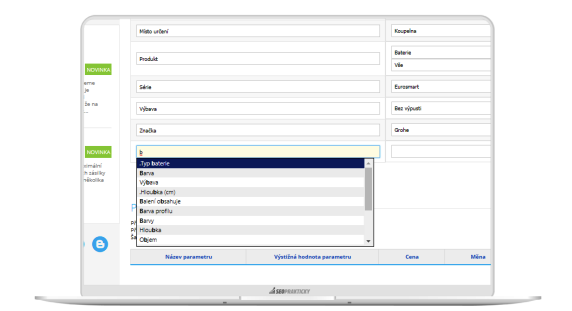
Vzhledem k tomu, že je tento postup velmi zdlouhavý, nelze jej aplikovat na e-shopy s vyšším počtemproduktů (sty až tisíci).
Hromadné přiřazování parametrů k produktům
Tímto způsobem postupuji vždy. Je efektivní a rychlý. Nicméně může vykazovat určitou chybovost.
Základním předpokladem pro hromadné navázání parametrů pro filtrování na produkty je kvalitní popisek produktu, který nám umožní jednotlivé parametry v textu zachytit.
Nyní si celým procesem projdeme krok za krokem v následujícím sledu:
1. vytvoření exportu produktů,
2. přiřazení parametrů k produktům,
3. import produktů zpět do Shoptetu.
Export produktů
Nejdříve si vyexportujeme produkty. Parametry můžeme navazovat na všechny produkty bez ohledu na kategorie, a vše tak řešit pouze jedenkrát.
Máte-li ale v jednotlivých kategoriích více než 10 000 produktů, doporučuji řešit navázání parametrů po kategoriích.
V administraci půjdeme v levém menu do PRODUKTY → Export.
Vytvoření nové šablony exportu zboží
Doporučuji si vytvořit zcela nový typ exportu, u něhož si zvolíme pouze ty položky, které chceme upravovat. Pro každý typ úprav si zakládám nový export, který řeší vždy pouze konkrétní věc. Minimalizuji tak riziko chyb nechtěného přepisu jiných sloupců.
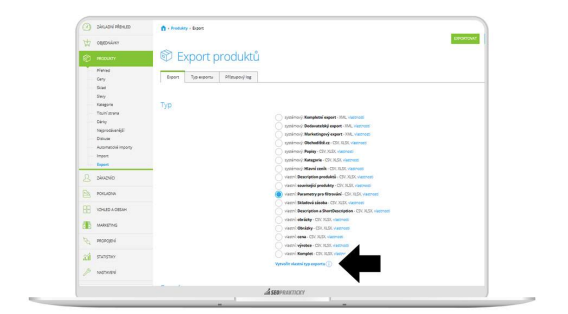
V exportu si zaškrtneme následující položky:
Základní informace:
- Kód produktu (sloupec: code) – povinná položka, která slouží k párování exportovaných a následně importovaných produktů.
- Název produktu (sloupec: name) – povinná položka, která slouží k párování exportovaných a následně importovaných produktů.
- Krátký popis (sloupec: shortDescription) – tento sloupec si exportujeme proto, že si v dalších kapitolách vytvoříme krátký popisek poskládáním parametrů.
- Popis (sloupec: description) – ve sloupci description budeme hledat parametry pro filtrování. Pakliže máte produkty bez popisku, parametry můžete hledat pouze v názvu.
- Výrobce (sloupec: manufacturer) – sloupec výrobce se velmi často shoduje se značkou produktu, což je jedním z našich parametrů.
- Kategorie (sloupec: categoryText;categoryText2;categoryText3;…) – sloupec kategorie si exportuji pro kontrolu zařazení produktů do správných kategorií.
- Výchozí kategorie (sloupec: defaultCategory)
- Krátký popis obsahu stránky (sloupec: metaDescription) – z parametrů si vytvoříme automaticky popisek stránky pro vyhledávače.
Doplňující informace:
- Parametry pro filtrování (sloupec: filteringProperty;filteringProperty2;…) – sloupce se samotnými parametry.
- Název (v <title>) (sloupec: seoTitle) – v tomto souboru si také automaticky vytvoříme pro všechny produkty titulek pro každou jednotlivou stránku.
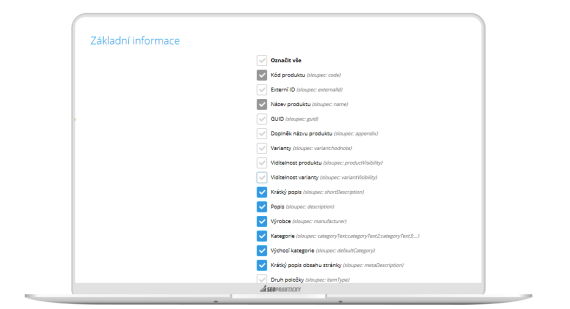
Máme-li novou šablonu exportu zboží hotovou, zaškrtneme si ji v Exportu produktů (sekce Typ), v sekci Formát vybereme XLSX (vyžaduje mít Microsoft Excel, na rozdíl od CSV zachovává formátování dokumentu).
V sekci Filtr exportovaných produktů zvolím kategorii Vodovodní baterie. Poté již stačí kliknout na odkaz v sekci Permanentní odkaz zvoleného exportu a čekat na zahájení stahování excelu do počítače.
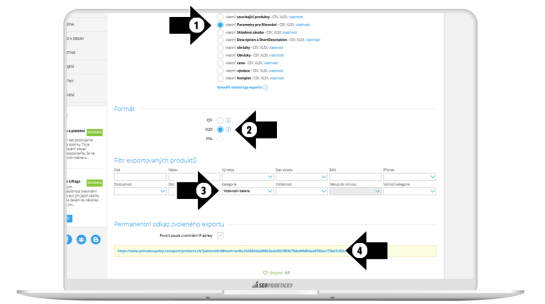
Vyexportovaná data v excelu vypadají následovně.
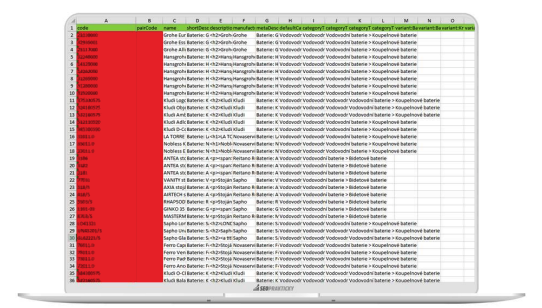
Přiřazení parametrů barvy ke každému produktu
V této kapitole si ukážeme, jak hromadně navážeme hodnoty z parametru Barva na jednotlivé produkty.
V excelu si nyní aktivujeme Filtry (Data → Filtry). U každého sloupce se nám nyní zobrazí šipečka rozevírající podnabídku filtru.
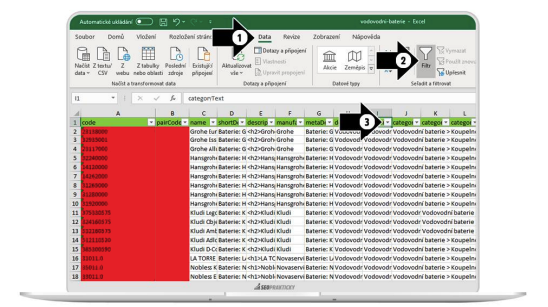
V našem případě je jediné místo, kde můžeme hledat informaci o barevném provedení vodovodní baterie, popis produktu. Ten najdeme ve sloupci E (description).
V tomto sloupci tedy zkusíme vyfiltrovat slovo „černá“. Nemusíme hledat přesnou shodu, abychom zachytili i slova jako „černé“, „černým“ apod.
Do vyhledávání Filtru textu si tak zadáme pouze „čern“. Pod vstupním polem ihned vidíme buňky, které tento hledaný termín obsahují.
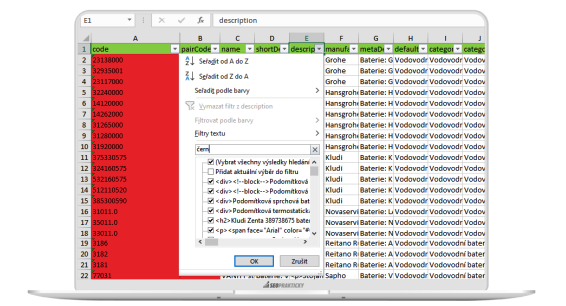
Doporučuji se následně podívat do textu buňky description, v jakém kontextu je slovo černá použito, a přesvědčit se, dokážeme-li takto identifikovat chtěnou hodnotu parametru barva.
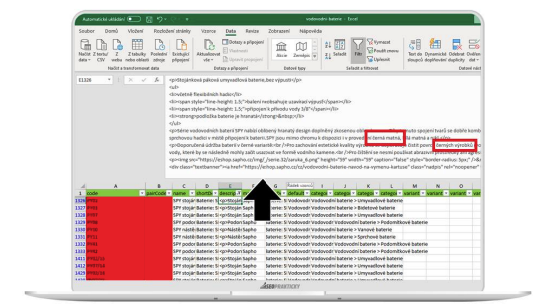
Berete-li zboží v kategorii od jednoho výrobce, ten většinou používá podobnou strukturu popisků pro všechny produkty.
V našem případě se nám podaří všechny černé produkty odhalit díky tomu, že je na černých bateriích uvedena instrukce o čištění černých baterií.
Díky tomu se nám podaří vyfiltrovat pouze baterie v černé barvě.
Máme-li výrobky v černé barvě vyfiltrovány, najdeme si v excelu sloupec filteringProperty:Barva.
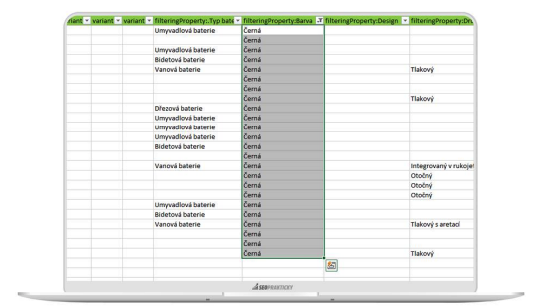
Přiřazení více hodnot parametrů k jednomu produktu
Jeden produkt může nabývat více hodnot parametru. V našem případě např. existují vodovodní baterie v černé barvě v matu, což pro některé zákazníky může být kritérium výběru.
Proto k těmto produktům přidáme 2 parametry barvy, Černá a Černá/mat. Je-li hodnot u jednotlivých parametrů více, oddělujeme je středníkem (;) bez mezer. Výsledek pak bude vypadat následovně.
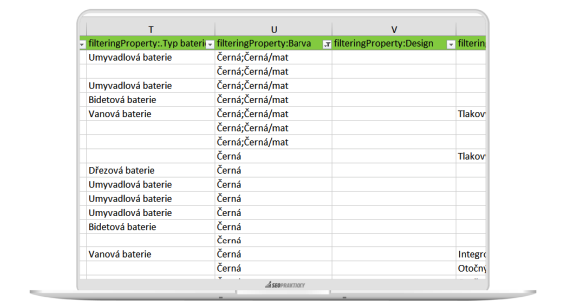
Prvních 7 produktů má černou barvu, zároveň je tato černá označená výrobcem za matnou, proto jsme přiřadili obě hodnoty parametru.
Dalším příkladem může být dvoubarevná baterie, která je např. černo-bílá. Teoreticky tak můžete produktu přiřadit 3 hodnoty parametru Barva: Černá;Bílá;Černo-bílá.
Analogickým postupem budeme přiřazovat všechny zbývající hodnoty všech identifikovaných parametrů ke všem produktům ve vodovodních bateriích.
- Typ baterie,
- Barva,
- Design,
- Druh přepínače,
- Instalace,
- Materiál,
- Místo určení,
- Ovládání,
- Produkt,
- Rozteč připojení,
- Série,
- Tvar,
- Výbava,
- Značka.
Některé z parametrů můžeme hledat přímo v názvu. Velmi často je výrobce uváděn přímo v názvu výrobce, stejně tak název série nebo rozteč připojení.
Ostatní parametry musíme hledat v popisku zboží ve sloupci description.
Import zpět do Shoptetu
Máme-li na všech produktech navázány všechny hodnoty parametrů, excel uložíme a znovu naimportujeme do Shoptetu.
Na stránce PRODUKTY → Import zaškrtneme Neměnit produkty a varianty, které nejsou obsaženy v importovaném souboru, vybereme soubor, který chceme importovat a klikneme na tlačítko importovat.
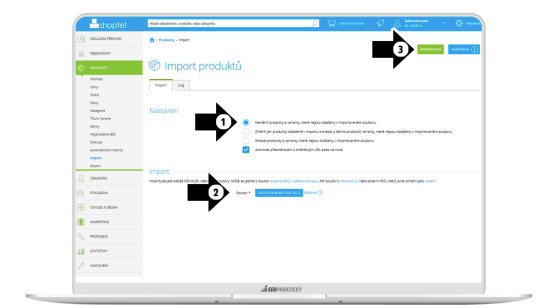
Zaškrtnutí varianty Neměnit produkty a varianty, které nejsou obsaženy, je velmi důležité z toho důvodu, abyste měnili vždy jen to, co znovu importujete nazpět.
Pokud jste postupovali podle návodu v knize a vytvořili si skupiny parametrů, aktivovali zobrazení parametrů pro jednotlivé kategorie a navázali hodnoty parametrů na jednotlivé zboží, nyní se již po importu zobrazí na stránkách v konkrétních kategoriích parametrické filtry.
Ukázka hotového souboru, který se importuje do Shoptetu:
https://bit.ly/parametry-seo-shoptet